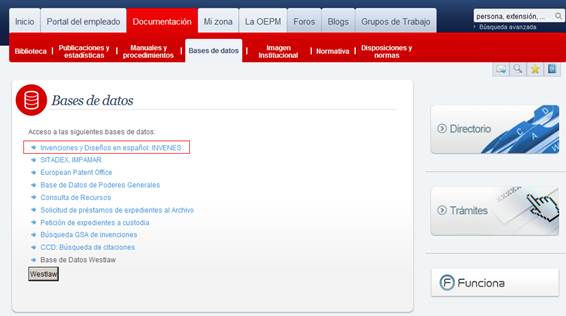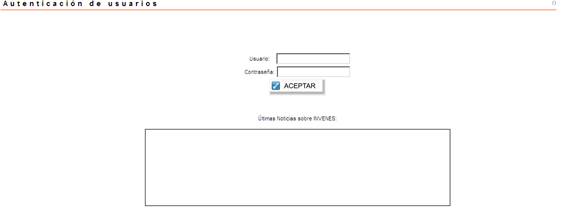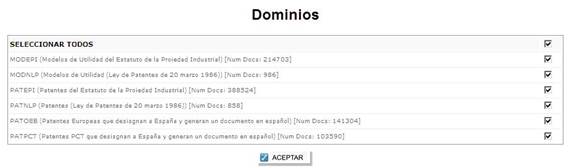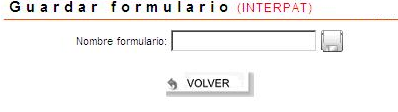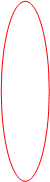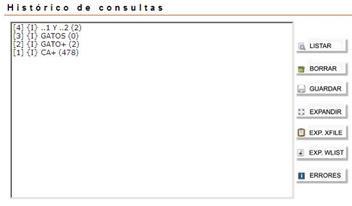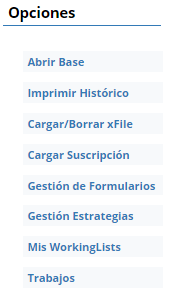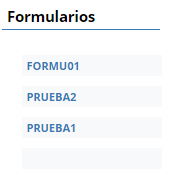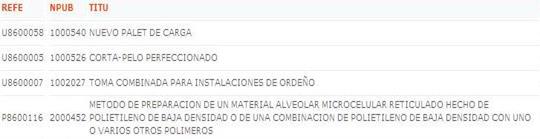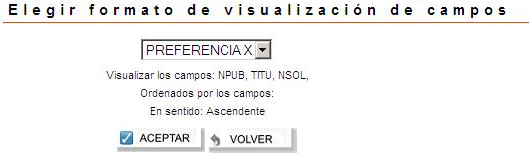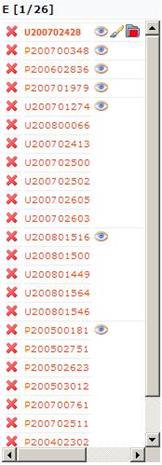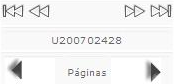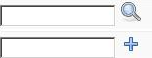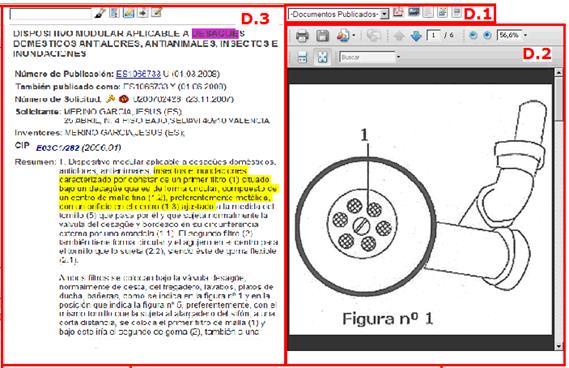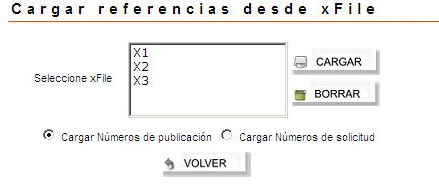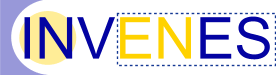
2.4. Selección de base de datos
2.4.1. Pantalla de selección de base de datos
2.4.2. Estructura de las bases (dominios)
3.1.1. Realización de búsquedas mediante el formulario
3.1.2. Iconos asociados al formulario:
3.3.1. Iconos asociados al histórico de consultas
3.4.5.2. Editar Estrategia Actual
3.4.5.3. Carga Estrategia Manual
4.5.1. Configurar las Preferencias de Visualización
4.5.1.1. Selección de campos a visualizar:
4.5.1.2. Selección de campos de ordenación:
4.5.2. Seleccionar una Preferencia de Visualización
4.5.3. Imprimir la lista de resultados
4.5.6. Añadir referencias a la Working List
5.2. Listado de documentos de la Working List
5.4.1. Control de los elementos visualizados
5.4.2. Área de visualización imagen /pdf
5.4.3. Área de visualización de texto
6. CREACIÓN Y GESTIÓN DE XFILES
7.1. Adición de documentos (creando una Working List o añadiendo a una ya existente)
7.2. Visualización de Working List sin añadir nuevas referencias
A. Búsqueda en título y resumen
B. Búsqueda en un campo distinto a TIRE
C. Búsqueda en más de un campo
D. Búsqueda de más de una palabra/fecha/número/etc., todas ellas en los mismos campos
E. Búsqueda de más de una palabra/fecha/número... en distintos campos
F. Búsqueda de más de una palabra/fecha/número/etc utilizando distintos operadores
G. Búsqueda de varias palabras de forma literal
I. Palabras vacías y palabras reservadas
J. Búsquedas documentales de clasificaciones
K. Búsquedas documentales de prioridades
L. Búsquedas en texto completo
9.1. Base de datos de invenciones en español (INTERPAT)
9.2. Base de datos de invenciones latinoamericanas (LATIPAT)
9.3. Base de datos de diseños (DISEÑOS)
1. INTRODUCCIÓN
Aplicación Web (consulta a través de un interfaz HTML) a la que se ha migrado la información de Mistral (aplicación cliente-servidor)
Contenido: Patentes, Modelos de Utilidad, Diseños.
1.1. Generalidades
ICONOS COMUNES A TODAS LAS PANTALLAS:
|
|
AYUDA DE LA APLICACIÓN: permite visualizar el manual de ayuda |
|
|
SALIDA DE LA APLICACIÓN: al pinchar en este icono se sale de la aplicación y se cierra la sesión de búsqueda. NOTA: si se utilizan los botones de navegación del navegador la sesión queda abierta, dando un mensaje de aviso en el siguiente intento de entrada de que existe una sesión abierta para ese usuario. |
|
|
ACEPTAR: Para validar la acción |
|
|
VOLVER: nos devuelve a la pantalla anterior. Sustituye a la flecha de retroceso del navegador que NO DEBE SER USADA. |
Todos los iconos muestran una breve descripción de su función que aparece al posicionar el ratón encima de dicho icono:
Ejemplo:

Igualmente, la parte superior derecha de todas las pantallas muestra la versión de la aplicación que está en funcionamiento así como el nombre del usuario (una vez conectado a la aplicación) y el nombre del trabajo en uso (una vez que se ha seleccionado o creado el trabajo):
|
NOMBRE (TRABAJO) VERSIÓN |
NOTA: Los botones y
los enlaces de una aplicación “Web”, como por ejemplo
![]() ,
, ![]() ,
, ![]() ,
etc., funcionan con “un solo clic”. Pinchar dos veces sobre el icono es
perjudicial.
,
etc., funcionan con “un solo clic”. Pinchar dos veces sobre el icono es
perjudicial.
1.2. Tipos de acceso
|
INTERNO: para examinadores. Se accederá a través de la Intranet, en la pestaña de “DOCUMENTACIÓN”, sección “Bases de Datos” mediante la opción “Invenciones y Diseños en español: INVENES”. Este tipo de acceso permite utilizar todas las funciones de la aplicación.
|
EXTERNO: para público en general. Se accederá a través de la página web de la oficina (www.oepm.es) mediante la opción “Invenciones y Diseños en español: INVENES”, dentro del epígrafe “Consulta por ti mismo”. Ofrece unas posibilidades de consulta menores. Será objeto de un manual separado.
Para su funcionamiento es necesario un programa para visualización de pdf para los documentos e imágenes de patente. La aplicación ofrece un icono para descargar el plug-in correspondiente. La resolución de pantalla óptima para la aplicación es 1280 X 1024.
2. ACCESO A LA APLICACIÓN
En modo interno se accederá a través de la Intranet. Ver apartado 1.2 Tipos de acceso
2.1. Usuario y Contraseña
El usuario deberá autenticarse mediante la ventana de “Autenticación de usuarios”
|
|
Se introducirá el USUARIO y CONTRASEÑA de Windows.
NOTA: No se debe abrir más de una sesión simultánea por usuario (tanto sesiones en interno como en externo) ya que se pueden producir problemas con la aplicación.
Las sesiones de trabajo caducan para evitar el consumo innecesario de recursos (servidor). Actualmente el tiempo de espera es de 30 minutos. El trabajo realizado se guarda automáticamente al finalizar la sesión.
2.3. Trabajos:
Un trabajo es un nombre que elige el usuario para poder recuperar posteriormente aquellas opciones que están asociadas al mismo, como son:
§ Secuencias de búsqueda ejecutadas
§ Estrategias de Búsqueda
§ Working Lists.
§ Carpetas de referencias (XFILES)
Tras iniciar una sesión la aplicación ofrece las posibilidades de “Crear un trabajo nuevo” o “Cargar un trabajo guardado”. También permite establecer qué modo de visualización queremos por defecto cuando se nos muestra la referencia de la working list. Más tarde es posible cambiar el modo de visualización desde la misma pantalla “Visualizador” y también el modo por defecto en la sección “Trabajos” de la pantalla de búsqueda.

2.3.1. Crear un trabajo nuevo
Escribir
el nombre elegido y pulsar el icono![]() :
esta operación remite a la pantalla de selección de bases de datos (Ver
apartado 2.4
Selección de base de datos) antes de pasar a la
pantalla de búsqueda (Ver apartado 3.
PANTALLA DE BÚSQUEDA). El modo de visualización
seleccionado en el momento de la creación pasará a ser el modo por defecto para
dicho trabajo. Los NOMBRES DE TRABAJO permitidos
tienen las siguientes características:
:
esta operación remite a la pantalla de selección de bases de datos (Ver
apartado 2.4
Selección de base de datos) antes de pasar a la
pantalla de búsqueda (Ver apartado 3.
PANTALLA DE BÚSQUEDA). El modo de visualización
seleccionado en el momento de la creación pasará a ser el modo por defecto para
dicho trabajo. Los NOMBRES DE TRABAJO permitidos
tienen las siguientes características:
§ 24 caracteres máximo
§ En general, se admiten caracteres alfanuméricos, guiones, espacios, etc. Otros caracteres menos habituales pueden no ser aceptados.
2.3.2. Cargar un trabajo
Seleccionar
el trabajo deseado de la lista desplegable y pulsar el icono ![]() :
esta opción remite directamente a la pantalla de búsqueda (Ver apartado 3. PANTALLA DE BÚSQUEDA).
Los trabajos creados se muestran en la lista. Cuando seleccionamos un trabajo se actualizará automáticamente el modo de visualización por defecto para ese trabajo; aún así podremos seleccionar otro modo antes de pulsar el icono
:
esta opción remite directamente a la pantalla de búsqueda (Ver apartado 3. PANTALLA DE BÚSQUEDA).
Los trabajos creados se muestran en la lista. Cuando seleccionamos un trabajo se actualizará automáticamente el modo de visualización por defecto para ese trabajo; aún así podremos seleccionar otro modo antes de pulsar el icono ![]() pasando
el modo elegido a ser el modo por defecto para ese trabajo.
pasando
el modo elegido a ser el modo por defecto para ese trabajo.
|
|
2.3.3. Pantalla Mis Trabajos
Para la gestión de
los trabajos creados existe la pantalla “Mis Trabajos” accesible desde la 3. PANTALLA DE BÚSQUEDA
pulsando el icono ![]() del
menu de opciones. Nos aparecerá la siguiente pantalla.
del
menu de opciones. Nos aparecerá la siguiente pantalla.
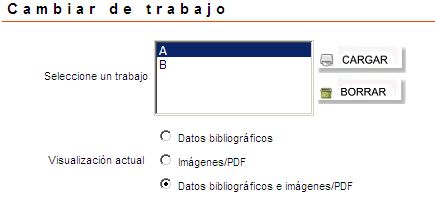
Esta pantalla nos da la posibilidad de:
- Cambiar
el trabajo en curso por uno que seleccionemos en la lista. Para ello pulsar ![]() .
.
- Cambiar el modo de visualización por defecto del trabajo actual o del trabajo a cargar.
- Eliminar
trabajos creados seleccionándolos y pulsando ![]() .
.
2.4. Selección de base de datos
Antes de comenzar a buscar información, es necesario seleccionar una de las bases de datos de Invenes donde se desee realizar la búsqueda. Están disponibles cuatro bases de datos divididas en dos grupos:
§ Bases de datos de Invenciones en español: interpat y LATIPAT
§ Bases de datos de diseños industriales: DISEÑOS y CLASIFICACIÓN DE LOCARNO (CLAIND)
2.4.1. Pantalla de selección de base de datos
Muestra todas las bases de datos accesibles. La selección de una fuente es excluyente de las otras, es decir sólo se puede seleccionar una base de datos a la vez.
Pinchando
en el recuadro correspondiente ![]() que
aparece a la izquierda del nombre de la base de datos se selecciona la base de
datos de preferencia. Una vez seleccionada, se
pulsa sobre el icono
que
aparece a la izquierda del nombre de la base de datos se selecciona la base de
datos de preferencia. Una vez seleccionada, se
pulsa sobre el icono ![]() para
pasar a la pantalla de búsquedas
para
pasar a la pantalla de búsquedas
|
|
2.4.2. Estructura de las bases (dominios)
Cada
base está dividida en dominios,
de acuerdo a diversos criterios: país de procedencia para LATIPAT, legislación
bajo la que se otorgó el título para INTERPAT, etc. Para conocer qué dominios
contiene una base de datos y poder seleccionar aquellos de interés se debe
pinchar el icono ![]() .
.
Una
vez en esta pantalla se pueden seleccionar los dominios sobre los que se quiere
realizar la búsqueda pinchando sobre la caja de la derecha. Se pueden
seleccionar o deseleccionar todos actuando sobre ![]() o
bien seleccionar dominios individuales.
o
bien seleccionar dominios individuales.
|
|
Pulsar
sobre el icono ![]() una
vez hecha la selección.
una
vez hecha la selección.
NOTA: Por defecto, el sistema selecciona todos los dominios de una base.
2.4.3. Estadísticas
El
botón ![]() proporciona
información sobre las bases de datos mediante unas estadísticas que describen
el contenido de cada base, el número de documentos que contiene (referencias) y
el número de documentos .pdf disponibles. Esta información se puede imprimir o
cerrar con los iconos que aparecen en la parte inferior del informe
proporciona
información sobre las bases de datos mediante unas estadísticas que describen
el contenido de cada base, el número de documentos que contiene (referencias) y
el número de documentos .pdf disponibles. Esta información se puede imprimir o
cerrar con los iconos que aparecen en la parte inferior del informe

3. PANTALLA DE BÚSQUEDA
Esta pantalla contiene todas las opciones que tienen que ver con la búsqueda de información.
La pantalla está dividida en seis áreas principales, las tres primeras referentes a herramientas de búsqueda:
3.6 3.5 3.4 3.3 3.2 3.1



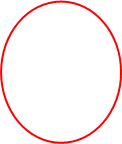

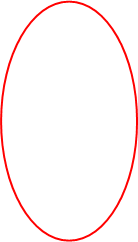

3.1. Formulario de búsqueda
El formulario de búsqueda permite construir la sentencia de búsqueda mediante listas desplegables y cajas de texto.
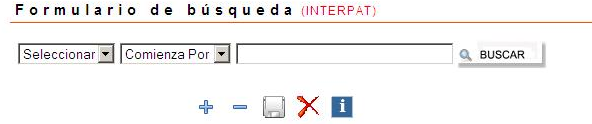
3.1.1. Realización de búsquedas mediante el formulario
A. Se
elige el campo de la lista que aparece en el primer desplegable “Seleccionar”,
en la que se incluyen por orden alfabético todos los campos (aparece únicamente
la abreviatura del campo, para más información respecto a éstos consultar la
ayuda (![]() )que aparece en el
icono inferior)
)que aparece en el
icono inferior)
B. Se selecciona el criterio en el segundo de los desplegables:
“COMIENZA POR”= Equivale a poner el operador “+ “ al final.
“QUE CONTENGA”= palabra exacta.
C. Se introduce la búsqueda a realizar en el recuadro que aparece en tercer lugar
D. Cuando
se tiene más de una fila en el formulario, es necesario establecer el modo en
que se relacionan las diferentes filas del formulario: Y/O, mediante el
desplegable ![]() .
.
NOTA: Si hay más de dos filas, el “y” prevalece sobre el “o”, de forma que realiza primero las uniones por “y” y después sobre el resultado aplica el “o”.
E. Se
ejecuta la consulta pulsando ![]() .
.
3.1.2. Iconos asociados al formulario:
![]() Ejecuta
la consulta, una vez definidos los criterios de búsqueda,. El resultado
de la misma aparecerá en el Histórico de Consultas.
Ejecuta
la consulta, una vez definidos los criterios de búsqueda,. El resultado
de la misma aparecerá en el Histórico de Consultas.
![]() Añade
una fila al formulario. De esta forma se puede buscar en más
de un campo a la vez, hasta un máximo de 4 campos (máximo número de líneas que
se pueden tener en pantalla). La búsqueda simultánea puede ser con “Y” o con
“O”.
Añade
una fila al formulario. De esta forma se puede buscar en más
de un campo a la vez, hasta un máximo de 4 campos (máximo número de líneas que
se pueden tener en pantalla). La búsqueda simultánea puede ser con “Y” o con
“O”.
![]()
![]() Elimina
una fila del formulario.
Elimina
una fila del formulario.
![]() Ofrece
una descripción de los campos de búsqueda y un ejemplo de cómo
consultar sobre ese campo. Ver apartado 9. CAMPOS
Ofrece
una descripción de los campos de búsqueda y un ejemplo de cómo
consultar sobre ese campo. Ver apartado 9. CAMPOS
![]() Vuelve
al estado inicial
Vuelve
al estado inicial
![]() Guarda el formulario
, se guardará para su recuperación posterior: aparece la Pantalla “GuardarFormulario”.
Guarda el formulario
, se guardará para su recuperación posterior: aparece la Pantalla “GuardarFormulario”.
|
|
En esta pantalla se
le da un nombre, y pulsando ![]() el formulario se
graba. Pulsando
el formulario se
graba. Pulsando ![]() se
sale de esta pantalla sin grabar nada. Los formularios creados permiten tener
plantillas para búsquedas que se realizan habitualmente. Ejemplo: un formulario
llamado SOLI/INVE, con 2 líneas, una para SOLI y otra para INVE, relacionadas
con “O”, de forma que se pueda buscar un apellido como inventor o solicitante.
se
sale de esta pantalla sin grabar nada. Los formularios creados permiten tener
plantillas para búsquedas que se realizan habitualmente. Ejemplo: un formulario
llamado SOLI/INVE, con 2 líneas, una para SOLI y otra para INVE, relacionadas
con “O”, de forma que se pueda buscar un apellido como inventor o solicitante.
NOTA: A diferencia del antiguo Mistral, en INVENES una línea del formulario no puede buscar en dos campos a la vez.
El nombre de los 4 formularios creados aparecerá en el apartado 3.5 FORMULARIOS,
En el apartado 3.4 OPCIONES: Gestión de formularios se tiene acceso a todos los formularios grabados para poder gestionarlos.
3.2. Cuadro de Consulta
Esta pantalla permite realizar búsquedas más avanzadas que con el formulario.

Se escribe un comando
de consulta y se pulsa ![]() o
bien INTRO. Para saber más de “Tipos de consulta” ver apartado 8. SINTAXIS DE BÚSQUEDA
o
bien INTRO. Para saber más de “Tipos de consulta” ver apartado 8. SINTAXIS DE BÚSQUEDA
3.3. Histórico de consultas
Es una lista que presenta las etapas de búsqueda ordenadas por orden de ejecución descendente, es decir, aparecerá como primero de la lista el resultado de la última consulta realizada.
Cada etapa ![]() muestra:
muestra:
El número de la etapa entre corchetes (ej. etapa 38)
La abreviatura de la base en la que estoy trabajando entre llaves (ej. INTERPAT)
La cadena de búsqueda (ej. garrido/soli/inve)
El número de documentos resultado de esa búsqueda entre paréntesis (ej. 785)
Haciendo doble clic sobre una de las etapas se sube el texto al cuadro CONSULTA
3.3.1. Iconos asociados al histórico de consultas
Se encuentran a la derecha del histórico
|
Listar resultados
Suprimir etapas
Guardar estrategia
Expandir
Exportar a xFile
Añadir a Working List
Códigos error |
Listar los resultados de la etapa seleccionada:
![]()
La ventana de Histórico de Consultas muestra un resumen de las consultas realizadas. Para ver un primer detalle de los resultados en forma de lista tabulada, es necesario pasar a la pantalla de resultados a través de este icono. Ver apartado 4. PANTALLA DE RESULTADOS
Borrar Etapa:
![]()
La etapa será eliminada del Histórico de Consultas. Si la etapa eliminada tiene otras tras ella el programa renumera automáticamente y asocia correctamente las etapas según la nueva numeración.
![]()
Guarda las etapas que aparecen en ese momento en el histórico de consultas como una estrategia de búsqueda que puede recuperarse en otro momento. Al pulsar este icono aparece la pantalla “Guardar estrategia de búsqueda”
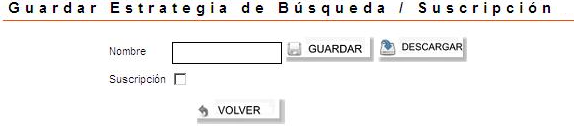
Debemos introducir un nombre (máximo 8 caracteres) a la estrategia. Una vez introducido el nombre, tenemos las siguientes opciones según qué pulsemos:
|
|
Volvemos a la pantalla de búsqueda. Si se pulsa sin grabar, se abandona la operación sin hacer nada. |
|
|
Guarda la estrategia con el nombre introducido. |
|
|
Descarga la estrategia en nuestro PC en formato Word, el documento se guardará con el nombre “estrategia_$$$$.doc”, donde en lugar de $$$$ aparecerá el nombre que le hayamos dado a la estrategia. |
|
|
Al marcar esta opción, la estrategia será compartida con otros usuarios denominados suscriptores, pero en este momento no está disponible este tipo de usuarios.
|
El apartado 3.4 OPCIONES: Cargar estrategia permite cargar sobre el trabajo en curso estrategias creadas en cualquier trabajo.
![]()
Permite ver en una ventana emergente el texto completo de la etapa si es más largo que el tamaño disponible en el Histórico de Consultas. Es útil, por ejemplo, para ver los mensajes de error.
![]()
Guarda un archivo con el campo refe (número de solicitud) de los resultados de la búsqueda que tenemos seleccionada. Ver apartado 6. CREACIÓN Y GESTÓN DE X-FILES
![]()
Pasa los resultados de la etapa seleccionada a una Working List para poder visualizarla en el “visualizador”. Ver apartado 7. WORKING LISTS
Códigos error:
![]()
Este icono sirve para aclarar las causas de error posibles en etapas de las que no se obtienen resultados (dan como resultado un (-1)). Aparecen los diferentes códigos de error, sus posibles causas y una descripción más detallada de las mismas. En muchos casos, cuando una etapa da error, el texto que aparece en el histórico describiéndolo no aparece completo, por ser demasiado largo. Para poder verlo sin necesidad de buscarlo en el icono “códigos error” se puede hacer doble clic sobre la etapa en cuestión, de forma que aparecerá el texto completo en la caja de consulta. Ej.
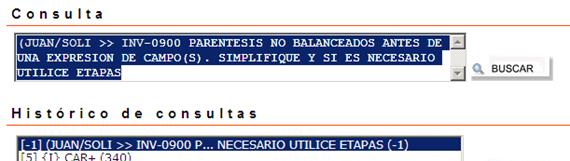
Otra forma posible es
empleando el icono Expandir ![]() .
.
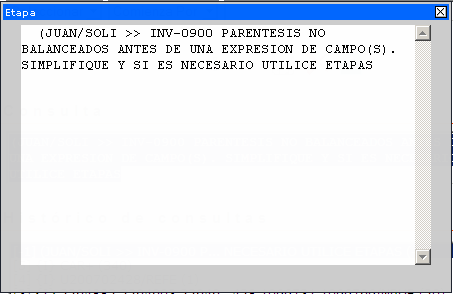
3.4. Opciones
El menú de opciones permite realizar diversas acciones comunes a la pantalla de búsqueda.
|
|
3.4.1. Abrir Base
Nos lleva a la pantalla de selección de bases de datos sobre la que vamos a hacer las búsquedas. Ver apartado 2.4 Selección de base de datos
3.4.2. Imprimir Histórico
Abre una nueva
ventana en la que muestra el histórico de consultas. Este documento se puede
imprimir directamente ![]() , o
cerrar
, o
cerrar ![]() en
caso de no querer hacer nada con él. Ej.
en
caso de no querer hacer nada con él. Ej.
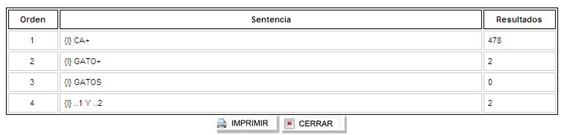
3.4.3. Cargar/Borrar xFile
Esta opción permite cargar o borrar X-files ya creados. Ver apartado 6. CREACIÓN Y GESTIÓN DE X-FILES
3.4.4. Gestión de Formularios
Permite tener acceso a todos los formularios grabados y borrarlos o cargarlos.
Al pinchar sobre esta opción aparece la siguiente pantalla:
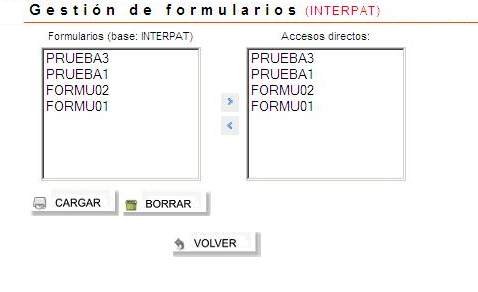
Permite borrar ![]() ,
cargar
,
cargar ![]() y
seleccionar los 4 accesos directos que aparecerán en la pantalla de búsqueda:
y
seleccionar los 4 accesos directos que aparecerán en la pantalla de búsqueda:
- Para seleccionar formularios como acceso directo mover a la lista de la derecha.
- Para
añadir o quitar los formularios la lista de accesos directos pulsar ![]() o
o
![]() , respectivamente.
, respectivamente.
Es la única forma de acceder a aquéllos formularios que no sean accesos directos.
Pinchando sobre la
flecha ![]() se
vuelve a la pantalla sin cargar ni borrar nada.
se
vuelve a la pantalla sin cargar ni borrar nada.
Para grabar un formulario nuevo ver apartado 3.1.2. FORMULARIO DE BÚSQUEDA: iconos asociados al formulario .
3.4.5. Cargar Estrategia
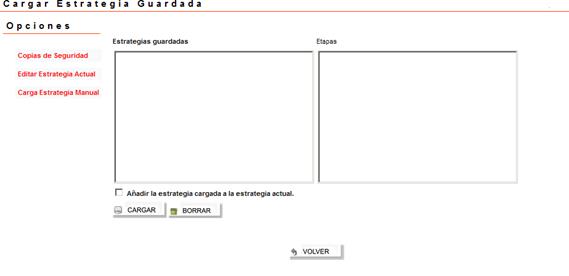
Permite cargar en el
“Histórico de consultas” de la pantalla de búsqueda una estrategia guardada
seleccionándola de la lista y pulsando ![]() .
.
Pulsando ![]() se
vuelve a la pantalla de búsqueda sin cargar ninguna estrategia.
se
vuelve a la pantalla de búsqueda sin cargar ninguna estrategia.
3.4.5.1. Copias de Seguridad
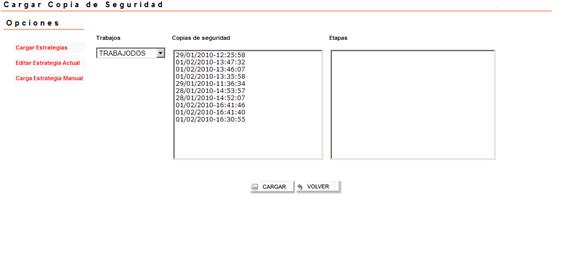
3.4.5.2. Editar Estrategia Actual
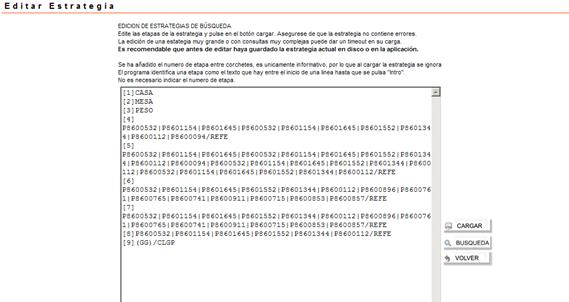
3.4.5.3. Carga Estrategia Manual
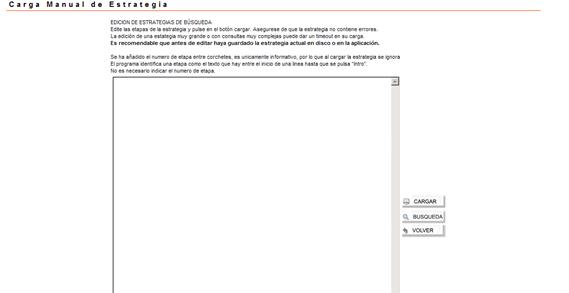
3.4.6. Mis WorkingLists
Esta opción permite cargar en el visualizador cualquier Working List creada con anterioridad en cualquier trabajo sin necesidad de agregar nuevas referencias. Ver apartado 7. WORKING LISTS
NOTA: Para crear
Working Lists con nuevas referencias se realiza a través del icono ![]() que
aparece en la pantalla de búsqueda, a la derecha del histórico de consultas, o
en la pantalla de resultados. Ver apartado 7.
WORKING LISTS
que
aparece en la pantalla de búsqueda, a la derecha del histórico de consultas, o
en la pantalla de resultados. Ver apartado 7.
WORKING LISTS
3.5. Formularios
|
|
Acceso directo a los 4 formularios creados (al pinchar sobre ellos se cargan en el área del FORMULARIO DE BÚSQUEDA ). NOTA: Los usuarios de Internet tienen formularios predefinidos por el Administrador. Para acceder a otros formularios y seleccionar los que aquí aparecen, ir al apartado 3.4 OPCIONES: Gestión de formularios. |
3.7. Favoritos
Enlaces de utilidad:
Seleccionando en los links, se abre un nuevo navegador o una nueva pestaña con la ‘dirección Web’ del enlace.
|
|
Esp@acenet-LP: ventana de consulta del dominio Latipat-Esp@cenet (información bibliográfica (título, resumen, clasificación internacional de patentes, solicitante, inventor, número de prioridad, número de solicitud, número de publicación y fechas) de documentos de patentes españoles y latinoamericanos publicados). Esp@cenet: ventana de consulta del dominio Esp@cenet worldwide (información bibliográfica (título, resumen, clasificación internacional de patentes, solicitante, inventor, número de prioridad, número de solicitud, número de publicación y fechas) de documentos de patentes mundiales). Patentscope: Búsqueda en la base de datos de patentes de la Organización Mundial de la Propiedad Industrial (WIPO/OMPI) BOPI: Boletín Oficial de Propiedad Industrial.
|
4. PANTALLA DE RESULTADOS
Muestra
el listado de los resultados de una determinada etapa de búsqueda. A esta
pantalla se accede mediante el icono ![]() situado a la derecha del histórico de
consultas de la pantalla de búsqueda.
situado a la derecha del histórico de
consultas de la pantalla de búsqueda.
NOTA: para listar el contenido de un xFile hay que cargar primeramente el contenido de este xFile mediante la opción “Cargar/Borrar xFile” de la pantalla de búsqueda y, a continuación, listar la etapa de búsqueda resultado de esa carga.
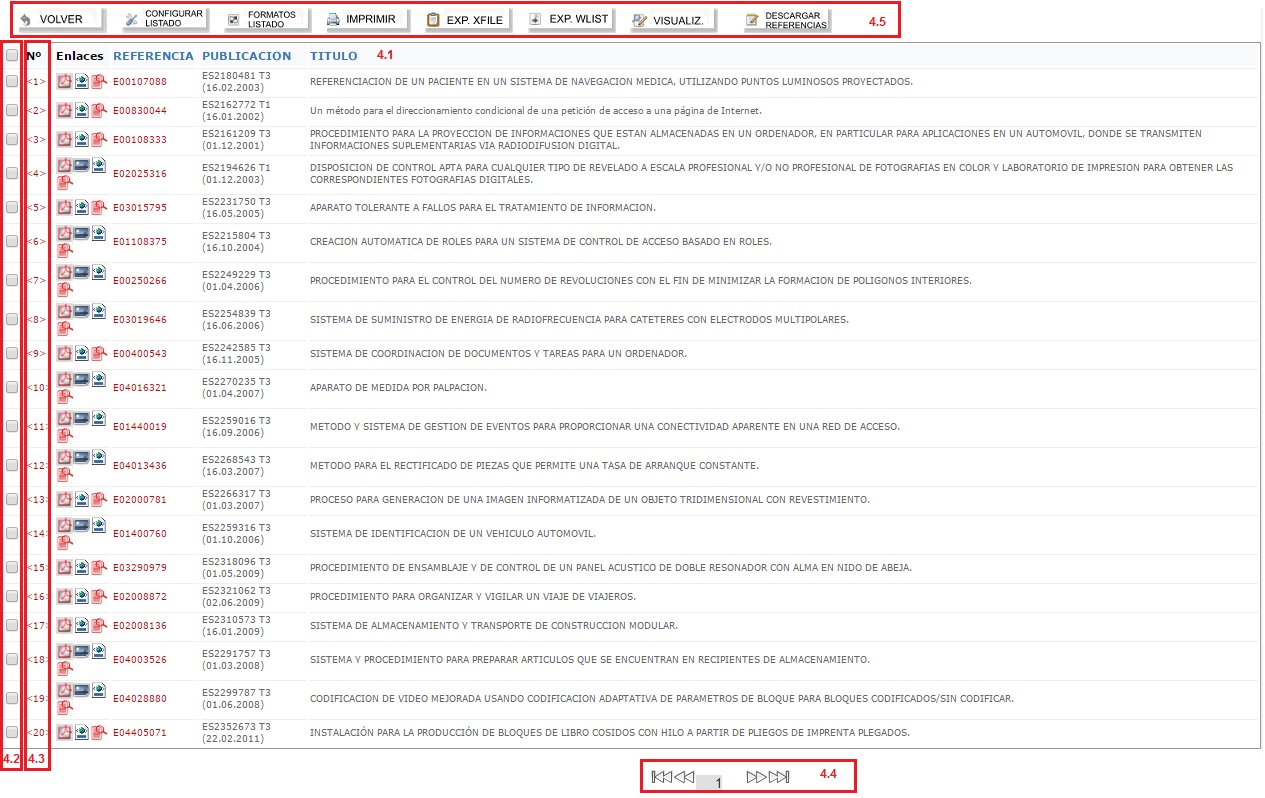
La pantalla de resultados presenta las siguientes áreas:
4.1. Datos
Los datos de los documentos encontrados se muestran en una tabla cuya primera fila contiene los nombres de los campos que se ha decidido visualizar. El campo REFE siempre aparece, los demás son configurables. Los usuarios que no han definido preferencias de visualización tendrán por defecto la siguiente: REFE, NPUB y TITU.
Se pueden ordenar los documentos de acuerdo a un campo: pinchando una vez se ordenan en orden ascendente, pinchando dos veces en orden descendente.
NOTA: al reordenar vuelve de nuevo a la página 1.
4.3. Zona de selección
Permite seleccionar uno a uno los documentos de la lista. Ofrece dos posibilidades:
Selección
de documentos individuales: pinchando en la casilla ![]() situada
a la izquierda de cada documento:
situada
a la izquierda de cada documento:
Selección
de todos los documentos de la página: pinchando en la casilla ![]() de
la primera fila.
de
la primera fila.
NOTA: Si hay más de una página la acción “Seleccionar todos” sólo selecciona los documentos de la página visualizada, no la totalidad de documentos en el listado (max: 500), por lo que hay que efectuar esa acción en todas las páginas o referencias que se quieran exportar a Wlist o listar.
4.4. Enlaces
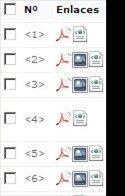 Los enlaces permiten
conocer de antemano qué tipo de documentos tiene cada referencia del listado:
Los enlaces permiten
conocer de antemano qué tipo de documentos tiene cada referencia del listado:
XML ![]() , PDF´s
, PDF´s ![]() o Imágenes
o Imágenes ![]() .
.
Estos iconos también son enlaces a dichos documentos, pudiéndolos descargar y abrir.
El documento .xml es útil para ver las posibilidades de búsqueda ya que se puede ver el contenido de cada uno de los campos (sobre todo en el caso de campos que son una agrupación de otros como CLASIF).
NOTA: En caso de que una referencia contenga varios documentos de un tipo, por ejemplo PDF´s aparecerá una nueva pantalla con dichos documentos listados desde la que se abrirá el documento en cuestión.
|
|
4.5. Menú de opciones
Mediante el menú de opciones se llevan a cabo las siguientes acciones:
![]() Volver a la Pantalla de Búsqueda
Volver a la Pantalla de Búsqueda
![]() Configurar las
Preferencias de Visualización
Configurar las
Preferencias de Visualización
![]() Seleccionar una
Preferencia de Visualización
Seleccionar una
Preferencia de Visualización
![]() Abrir una ventana
para imprimir la lista de resultados
Abrir una ventana
para imprimir la lista de resultados
![]() Abrir la ventana de
Añadir a un xFile las referencias seleccionadas en el área de selección
Abrir la ventana de
Añadir a un xFile las referencias seleccionadas en el área de selección
![]() Añadir a la Working List los documentos seleccionados en el área de selección
Añadir a la Working List los documentos seleccionados en el área de selección
![]() Visualizar Working
List anterior sin añadir documentos
Visualizar Working
List anterior sin añadir documentos
![]() Descargar datos de
las referencias seleccionadas a fichero de texto
Descargar datos de
las referencias seleccionadas a fichero de texto
4.5.1. Configurar las Preferencias de Visualización
![]()
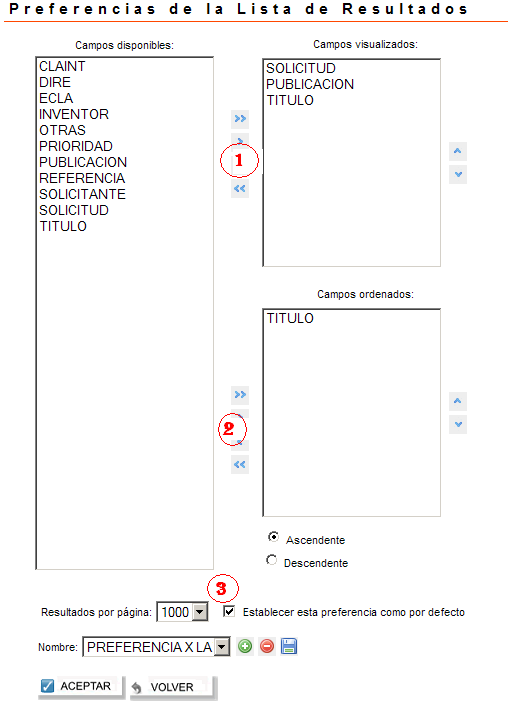
En esta pantalla el usuario puede crear sus propias preferencias de visualización de columnas a la hora de mostrar un listado de referencias, las opciones configurables son:
4.5.1.1. Selección de campos a visualizar:
Se
pueden seleccionar los campos a mostrar en las columnas de la pantalla de
resultados seleccionándolos de la lista “Campos disponibles” (izquierda) y
enviándolos a la de “Campos visualizados” (derecha) y viceversa mediante las
flechas (1). Asimismo, se pueden
desplazar los campos elegidos con las flechas ![]() y
y ![]() para
establecer el orden de los campos en la pantalla.
para
establecer el orden de los campos en la pantalla.
NOTA: Algunos campos no se pueden mostrar (RESU, CLASIF, REIV, DESC, IET, OPIN).
4.5.1.2. Selección de campos de ordenación:
Campos en función de los que se ordenarán los registros. Así, se pueden visualizar unos campos (NPUB, TITU) y ordenar por otros (FPUB). Para pasar y ordenar los campos se usa el conjunto de flechas (2). La ordenación puede ser ascendente o descendente.
NOTA: Se puede ordenar por unos campos aunque no se hayan seleccionado para ser visualizados.
4.5.1.3. Otras Opciones:
Número máximo de resultados por página: número de documentos que se visualizaran por página de la pantalla de resultados. Las opciones son: 10, 20 50, 70, 100, 200, 500.
NOTA: se recomienda habilitar 500 para poder seleccionar todos los registros de una sola vez.
Crear
una nueva preferencia:
el primer paso para crear una nueva preferencia es darle un nombre pulsando el
icono ![]() ,
mediante el que aparece un recuadro para introducir el nombre de la nueva
preferencia. A continuación definir los campos de visualización y ordenación
deseados, el orden (ascendente o descendente), el número de resultados por
página y grabar, pulsando el icono
,
mediante el que aparece un recuadro para introducir el nombre de la nueva
preferencia. A continuación definir los campos de visualización y ordenación
deseados, el orden (ascendente o descendente), el número de resultados por
página y grabar, pulsando el icono ![]() .
.
Borrar
una preferencia guardada:
una vez seleccionada en el desplegable se pincha ![]()
Establecer preferencia por defecto: pinchando en la casilla (3) se establece que la preferencia seleccionada será la preferencia por defecto para listar cualquier trabajo.
Cargar
la preferencia para la sesión de trabajo actual sin guardarla:
utiliza las preferencias de visualización seleccionadas para la sesión en curso
sin guardarlas pulsando ![]()
4.5.2. Seleccionar una Preferencia de Visualización
![]()
Pinchando este icono se selecciona una de las preferencias creadas en la pantalla de preferencias de visualización. Al seleccionarla me indica qué características conlleva esa selección.
|
|
Se selecciona la preferencia del desplegable y se acepta
pinchando el icono ![]()
4.5.3. Imprimir la lista de resultados
![]()
Abre
una ventana con las opciones de imprimir ![]() y guardar en fichero de texto editable
y guardar en fichero de texto editable ![]() (Word,
txt) la lista de resultados con la configuración de listado que esté activa.
(Word,
txt) la lista de resultados con la configuración de listado que esté activa.
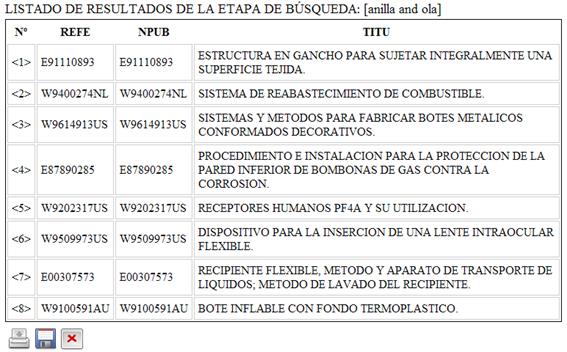
4.5.4. Añadir a un xfile
![]()
Abre la ventana de añadir a un xFile las referencias seleccionadas
NOTA: hay que tener en cuenta que la selección de documentos es página a página.
4.5.6. Añadir referencias a la Working List
![]()
Abre la pantalla “Añadir a Working List” para añadir las referencias seleccionadas. Muy importante por ser un paso previo imprescindible para ver los documentos seleccionados en el visualizador.
4.5.7. Visualizador de Wlist
![]()
Abre el Visualizador sin enviar los documentos seleccionados (abre la última Working List creada o visualizada, denominada “activa”).
Nota importante: Si se seleccionan unos documentos y se pincha este icono NO LLEVARÍA LOS DOCUMENTOS AL VISUALIZADOR, antes habría que crear una Working List con ellos.
4.5.8. Descargar referencias
![]()
Descarga los datos de las referencias seleccionadas a un fichero de texto estándar que contendrá los siguientes datos de todas las referencias seleccionadas:
- Referencia
- Título
- Fechas de solicitud y concesión y de publicación de las mismas.
- Números de publicación
- Códigos y tipos de publicación
- Datos sobre solicitantes e inventores
- Prioridades
- Clasificaciones
- Resumen
NOTA: es la única opción si se quiere listar el resumen
4.6. Control de navegación
![]()
Permite moverse por las páginas de la lista de resultados. Podremos elegir una página en concreto sin tener que pasar por todas las anteriores, poniendo en la casilla de página actual el número de página al que queremos ir y pulsando intro.
|
|
Ir a la primera página |
|
|
Ir a la página anterior |
|
|
Indica la página actual y el número de páginas totales |
|
|
Ir a la página siguiente |
|
|
Ir a la última página |
5. VISUALIZADOR
Esta pantalla permite ver en detalle todos los datos de una referencia: Datos bibliográficos, texto completo, pdf e imágenes si existen.
Se accede a ella a través de una Working List. (Ver apartado 7. Working Lists)
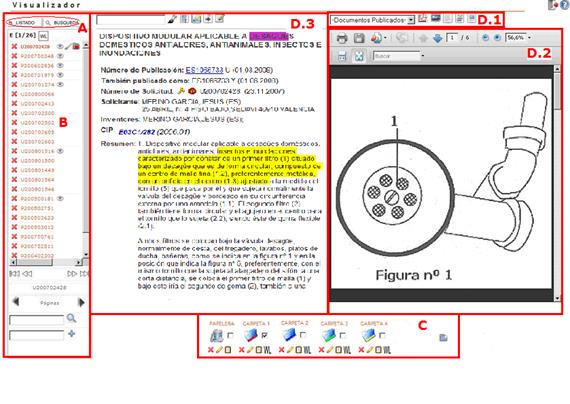
El visualizador consta de las siguientes áreas:
Botones de navegación (A).
Listado de documentos de la Working List (B).
Carpetas del usuario (C).
Área de Visualización (D):
Control de los elementos visualizados (D.1)
Imágenes / documentos (D.2)
Texto (D.3)
5.1. Botones de navegación
En la parte superior izquierda, aparecen 1 ó 2 iconos que permiten abandonar la pantalla de visualización:
|
|
Aparece únicamente cuando se llega a esta pantalla desde la pantalla de resultados y devuelve a ella. |
|
|
Aparece siempre y lleva a la pantalla de búsqueda. |
5.2. Listado de documentos de la Working List
Se trata de un listado con las referencias (números de solicitud) de los documentos incluidos en la Working List que se está visualizando.
A la derecha de cada referencia pueden aparecer los siguientes iconos:
|
|
|
Indica que el documento ya ha sido visualizado. |
|
|
|
Indica que el documento está guardado en una carpeta de usuario y el color de dicha carpeta. |
||
|
|
Indica que en el documento ha sido resaltada alguna palabra con la herramienta de marcado de palabras en un solo documento. |
||
|
|
Indica que el documento se ha introducido en la papelera. |
||
|
|
Indica que el documento tiene una nota (post-it) asociada |
||
|
Si se sitúa el cursor sobre los iconos, nos
aparece un aspa sobre ellos que indica que podemos eliminarlos pinchando ( |
|||
|
A la izquierda de las referencias aparece el icono: |
|||
|
|
Permite eliminar el documento de la Working List. |
||
|
En la parte superior de este listado aparece: |
|||
|
|
Indica el nombre de la Working List, el número total de documentos y el del que estoy viendo actualmente. |
||
|
|
Permite volver a visualizar la working list completa tras haber estado navegando por el contenido de una carpeta. |
||
|
En la parte inferior del listado de referencias se encuentra: |
|||
|
|
La referencia del documento actual y flechas de avance y retroceso (de 1 en 1, ir al primero e ir al último). Avanzar y retroceder por la working list en bloques de 25 referencias. |
||
|
|
Recuadro que permite comprobar si un documento está ya incluido en la Working List (mediante número solicitud o número de publicación indistintamente) Recuadro que permite añadir una nueva referencia a la Working List (mediante número de solicitud o número de publicación indistintamente). |
||
5.3. Carpetas del usuario
|
|
|
|
|
Carpetas en las que se puede almacenar la referencia que se esta visualizando, pinchando el recuadro asociado a la carpeta deseada. En el listado de los documentos de la Working List aparecerá un icono que indique la carpeta de la que forma parte. |
|
|
Al marcar el recuadro asociado a la papelera aparecerá una marca en el listado de documentos de la Working List indicando que se encuentra en ella. No elimina documentos de la Working List. |
Cada carpeta tiene asociadas las siguientes herramientas:
|
|
Elimina la carpeta. |
|
|
Edita la carpeta para poder modificar el color. |
|
|
Exporta los documentos de la carpeta a un Xfile (ver apartado 6. X_Files). |
|
|
Permite visualizar las referencias de la
carpeta como si de una working list se tratase. Pulsar sobre |
|
|
Pinchando sobre el nombre de la carpeta se abre una pantalla donde se puede ver un listado de todos los documentos que se encuentran en ella: |
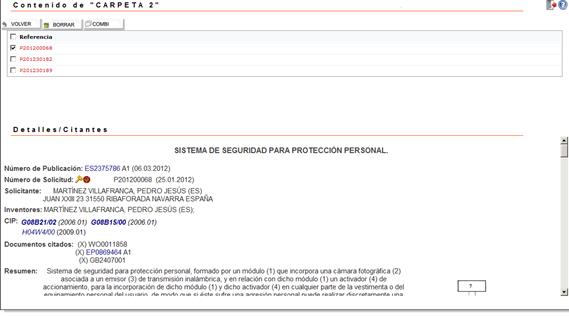
Sobre este listado se pueden realizar 3 operaciones:
![]() VER LOS DATOS
BIBLIOGRÁFICOS: Pinchando sobre el
documento
VER LOS DATOS
BIBLIOGRÁFICOS: Pinchando sobre el
documento
![]() ELIMINAR EL DOCUMENTO: Elimina
el documento de la carpeta (la marca), pero sigue en la Working List general.
ELIMINAR EL DOCUMENTO: Elimina
el documento de la carpeta (la marca), pero sigue en la Working List general.
![]() COMBI: Busca
el documento en los IET de otras patentes y lista aquellas en las que aparece
(citantes). Además, devuelve los documentos que aparecen en el IET de la
seleccionada (citadas)
COMBI: Busca
el documento en los IET de otras patentes y lista aquellas en las que aparece
(citantes). Además, devuelve los documentos que aparecen en el IET de la
seleccionada (citadas)
NOTA: Esta opción se basa únicamente en la información que aparece en los IET de los distintos documentos. Además, actualmente no funciona correctamente puesto que lo que va a buscar en los IET va a ser la referencia (número de solicitud) del documento en cuestión, por lo que no va a encontrar ningún documento citante. Por otra parte, la búsqueda la realiza en el campo bibliográfico IET, no en el que obtiene del pdf, y este campo en la mayoría de los casos está vacío. Por último, este combi devuelve el texto literal que aparece en el IET, no los documentos en sí, por lo que con esta información se debe ir a la pantalla de búsqueda para poder recuperar los documentos.
A la derecha de las 5 carpetas creadas por defecto, aparece el icono:
|
|
Crea nuevas carpetas a las que se puede dar el nombre y color deseado |
5.4. Área de Visualización
|
|
5.4.1. Control de los elementos visualizados
En la pantalla de visualización se pueden observar todos los documentos e imágenes de la referencia que se está examinando, para ello se dispone de tres tipos de visualización que se pueden seleccionar en la parte inferior derecha:
![]()
|
|
Ver datos bibliográficos e imágenes/pdf. Es la visualización que se muestra por defecto y divide la pantalla en dos para mostrar: - A la izquierda: Datos bibliográficos para todos los documentos y texto completo para aquellos de los que es posible obtenerlo a partir del pdf. - A la derecha: Por defecto aparece la imagen si existe, pudiendo cambiar a pdf pinchando sobre el correspondiente botón (ver 5.4.2. Área visualización imagen/pdf). Si el documento no tiene imagen aparece directamente el documento pdf |
|
|
Ver solo pdf´s/imagenes. Muestra el pdf o imagen, según los criterios descritos anteriormente, en toda la pantalla. |
|
|
Ver sólo datos bibliográficos. Muestra estos datos en toda la pantalla. |
5.4.2. Área de visualización imagen /pdf
Para pasar de la imagen al pdf y viceversa, en la parte inferior de la zona de visualización aparece una zona de selección:
![]()
|
|
Una vez seleccionado sobre el desplegable el tipo de documento pdf que se desea visualizar (A1, B1, etc) el documento se carga pinchando sobre este botón |
|
|
Si se está mostrando el pdf, la imagen se carga pinchando sobre este botón |
5.4.3. Área de visualización de texto
En la parte superior del cuadro donde se muestra el texto con los datos bibliográficos del documento y el texto completo en caso de existir, existen una serie herramientas:
![]()
|
|
Resalta
en rojo, para esa referencia, la palabra introducida en el recuadro. En los
documentos en los que se utiliza esta herramienta aparece el símbolo |
|
|
Resalta texto seleccionado en amarillo |
|
|
Abre una nota Post-it en la que se puede escribir el texto que se quiera asociar al documento. |
|
|
Añade una referencia seleccionada en el texto a la Working List. Puede añadirse tanto el número de solicitud como el número de publicación. |
|
|
Se puede crear una lista de palabras que van a ser resaltadas en todos los documentos de la WorkingList con el color elegido. Para ello, se pincha en el botón y aparece la siguiente pantalla: |
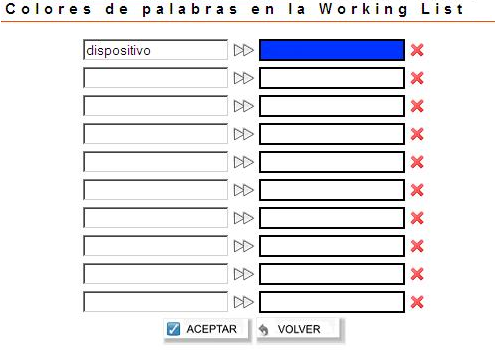
En los recuadros de la izquierda se introducen las palabras que se desea marcar.
Para seleccionar el color de marcado se pincha en la flecha y se elige uno de los colores que aparecen en pantalla.
Pulsando
el botón ![]() se
elimina el marcado especificado en esa línea
se
elimina el marcado especificado en esa línea
El marcado se produce, no sólo para palabras completas sino también en cualquier parte de la palabra. Por ejemplo, marcando “abri” y “tubo” nos marcará
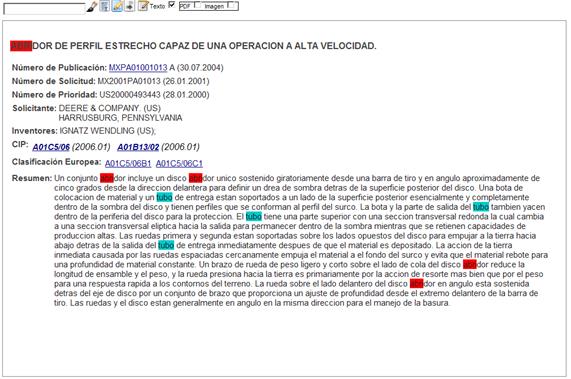
NOTA: Los criterios de prevalencia en el marcado de las palabras son:
1º Rojo (para ese documento en concreto).
2º Palabras marcadas en toda la Working List.
3º Amarillo (marcador de texto).
6. CREACIÓN Y GESTIÓN DE XFILES
Un xFile es un mecanismo para guardar referencias de documentos, a modo de portapapeles permanente, para su utilización posterior.
Con un xFile se pueden cargar en el Histórico de Consultas referencias de otras etapas de búsqueda almacenadas previamente.
El xFile se puede crear desde distintas pantallas de la herramienta:
Pantalla de búsqueda
Pantalla de resultados
Pantalla de visualización
6.1. Creación de xFiles
Para crear un xFile se pincha el icono “Exportar
Referencias a xFile” ![]() en
cualquiera de las pantallas anteriores: mediante esta operación se guarda un
archivo con el campo REFE (número de solicitud) del conjunto de resultados de
interés a través de la pantalla “Agregar referencias a xFile”
en
cualquiera de las pantallas anteriores: mediante esta operación se guarda un
archivo con el campo REFE (número de solicitud) del conjunto de resultados de
interés a través de la pantalla “Agregar referencias a xFile”
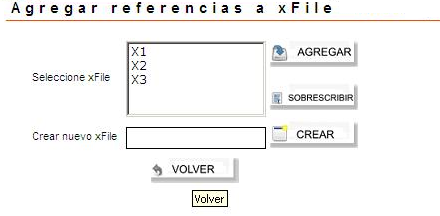
En esta pantalla se puede
Crear un nuevo xFile, empleando el icono ![]()
Seleccionar de la lista desplegable un xFile guardado previamente y realizar sobre él las siguientes operaciones:
![]() añadir
referencias al xFile existente
añadir
referencias al xFile existente
![]() sobrescribir
en este xFile
sobrescribir
en este xFile
Salir sin realizar ninguna operación,
mediante el botón de “Volver” ![]()
6.2. Gestión de xFiles
La gestión de xFiles se lleva a cabo a través de la opción “Cargar/Borrar xFile” del menú OPCIONES en la pantalla de búsqueda:
|
|
Esta opción permite:
§ Seleccionar
de la lista desplegable un xFile guardado con anterioridad ![]() Las
referencias que se cargan pueden estar en formato NPUB o en formato NSOL según
se elija.
Las
referencias que se cargan pueden estar en formato NPUB o en formato NSOL según
se elija.
§ Eliminar
un xFile que ya no se necesite ![]()
§ Salir
sin realizar ninguna operación, mediante el botón de
“Volver” ![]()
7. WORKING LISTS
Una Working List forma una lista con las referencias seleccionadas por el usuario, ya sea a partir del histórico de consulta y/o de la pantalla de resultados, como paso previo a verlas en el visualizador.
Las Working List son muy necesarias, al ser un paso previo indispensable para poder ver esas listas de referencias en el visualizador.
7.1. Adición de documentos (creando una Working List o añadiendo a una ya existente)
Se pueden añadir documentos a una Working List de dos formas diferentes:
- A través de la Pantalla de búsqueda:
Seleccionando en el histórico de consultas la etapa cuyos resultados
quiera llevar a una Working List y pinchando el icono
 que
está a la derecha del histórico.
que
está a la derecha del histórico. - A través de la Pantalla de resultados:
Seleccionando los documentos que se quieran añadir (pueden ser todos o
sólo algunos de los documentos de esta pantalla) y pinchando el icono
 .
.
Al pulsar el icono “Añadir
a Working List ![]() “se
abre la pantalla “Agregar referencias a Working List”:
“se
abre la pantalla “Agregar referencias a Working List”:
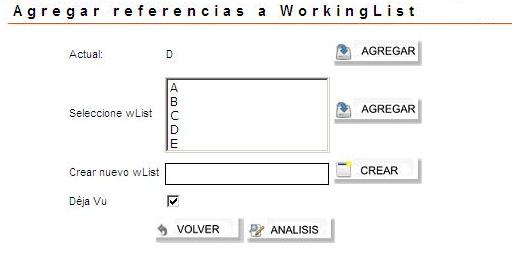
En esta pantalla, las referencias seleccionadas se pueden:
- Añadir a la Working List activa
(la última que se ha seleccionado) en
 pulsando
el icono
pulsando
el icono  .
.
- Añadir a una Working List ya creada,
y que puede seleccionarse en la caja y se agrega pulsando el icono
 .
.
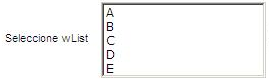
- Añadir a una nueva Working List
que se crea en ese momento, escribiendo su nombre en
 y
pulsando el icono
y
pulsando el icono .
.
§ Salir
sin realizar ninguna operación, mediante el botón de
“Volver” ![]()
Además, para evitar
documentos duplicados, está activada por defecto la opción “Dejá Vu” ![]()
NOTA: Esta opción se puede desactivar si se quiere, en cuyo caso se duplican aquellos documentos que estén repetidos.
Una vez tenemos que los documentos seleccionados están una Working List, existen 2 opciones:
|
|
Volver a la pantalla anterior (pantalla de búsqueda o de resultados) |
|
|
Ir al visualizador de documentos-Ver apartado 5. VISUALIZADOR |
7.2. Visualización de Working List sin añadir nuevas referencias
La pantalla de búsqueda, en OPCIONES: Mis WorkingLists, permite cargar en el visualizador una Working list ya creada sin necesidad de agregar nuevas referencias; además, también podemos borrar aquéllas que ya no necesitemos. Esta Working List puede haber sido creada con anterioridad en cualquier trabajo, no tiene porqué ser el activo en ese momento.
Al pinchar en esa opción aparece la siguiente pantalla:

Se selecciona una
Working List de la caja y pulsando ![]() se
accede a la pantalla de visualización con las referencias de la Working List seleccionada.
se
accede a la pantalla de visualización con las referencias de la Working List seleccionada.
Para borrar una
Working List selecciónala de la caja y pulsando ![]() se
borrará.
se
borrará.
Pulsando ![]() se
vuelve a la pantalla de búsqueda sin hacer nada.
se
vuelve a la pantalla de búsqueda sin hacer nada.
8. SINTAXIS DE BÚSQUEDA
En este apartado se describe la forma de realizar búsquedas utilizando el recuadro consultas de la pantalla de búsqueda (ver apartado 3. PANTALLA DE BÚSQUEDA)
8.1. Tipos de consulta
- Documentales: Mediante las consultas documentales se realizan búsquedas de palabras clave, fechas concretas, clasificaciones, números de solicitud, números de publicación, etc. en los distintos campos de la base de datos (Ver apartado 9. CAMPOS DE LA BASE).
- Por fecha: Con el uso de comandos especiales se puede buscar dentro de un rango de fechas.
- Por etapas: Este tipo de consultas permiten combinar, mediante operadores del tipo Y, O, etc (ver apartado 8.7. OPERADORES), los resultados obtenidos en etapas de búsqueda anteriores.
- Combinadas: Consultas que incluyen varios de los 3 tipos anteriores.
8.3. Consultas documentales
A. Búsqueda en título y resumen
Si no se especifica el campo en el que se quiere realizar la consulta, por defecto se busca en el campo TIRE que engloba el título y el resumen (ver apartado 9. CAMPOS DE LA BASE).
|
1 |
{I} SULFHIDRICO |
53 |
Si la consulta incluye más de una palabra, pueden utilizarse los operadores Y, O, etc. (Ver apartado 8.7. OPERADORES)
|
2 |
{I} SULFHIDRICO Y ACIDO |
48 |
B. Búsqueda en un campo distinto a TIRE
Para realizar una consulta en un campo distinto al anterior debe especificarse el campo concreto, añadiendo el nombre del mismo a continuación del texto a buscar, separado por la barra / (Ver apartado 9. CAMPOS DE LA BASE)
|
3 |
{I} SULFHIDRICO/TITU |
24 |
|
4 |
{I} 20061016/FPUB |
514 |
NOTA: Las fechas se introducen en formato AAAAMMDD y debe tenerse en cuenta que con consultas documentales sólo puede buscarse una fecha concreta
C. Búsqueda en más de un campo
Para buscar en más de un campo al mismo tiempo se especifican los nombres de cada uno de ellos detrás del texto a buscar separados por la barra / (Ver apartado 9.CAMPOS DE LA BASE)
|
5 |
{I} GARCÍA/SOLI/INVE |
17742 |
D. Búsqueda de más de una palabra/fecha/número/etc., todas ellas en los mismos campos
Para realizar la búsqueda de más de una palabra con operadores del tipo Y, O, etc (ver apartado 8.7. OPERADORES), en uno o varios campos distintos de TIRE, actualmente no es necesario utilizar paréntesis. Todas las palabras que se introduzcan se buscarán en el campo especificado al final de la consulta (Ver apartado 9. CAMPOS DE LA BASE). Así, los resultados de estas dos búsquedas son los mismos.
|
6 |
{I} (CABEZA Y SÁNCHEZ)/SOLI/INVE |
7 |
|
7 |
{I} CABEZA Y SÁNCHEZ/SOLI/INVE |
7 |
NOTA: Es muy importante que se mantenga este orden: cuando se especifiquen los campos en los que debe realizarse la búsqueda, esta especificación debe realizarse al final de la consulta. Si se intenta realizar con la siguiente sintaxis:
SÁNCHEZ/SOLI/INVE Y CABEZA
Se obtendrá el siguiente error: INV-0400 ERROR SINTACTICO
NOTA: Se está trabajando para que la consulta sea interpretada de forma que, teniendo en cuenta que el campo por defecto en una búsqueda simple es TIRE, la consulta 7 no sea equivalente a la 6 sino a la siguiente:
|
8 |
{I} CABEZA/TIRE Y SÁNCHEZ/SOLI/INVE |
225 |
E. Búsqueda de más de una palabra/fecha/número... en distintos campos
Si se desea realizar la búsqueda de varias palabras con operadores del tipo Y, O, etc. (ver apartado 8.7. OPERADORES), cada una de ellas en un campo distinto, se debe especificar el campo donde se quiere realizar la consulta a continuación de la palabra a buscar, separándolo de ésta por la barra / (Ver apartado 9. CAMPOS DE LA BASE)
|
9 |
{I} ACIDO/TITU Y SULFHIDRICO/RESU |
7 |
Si son varias las palabras a buscar en cada campo, actualmente basta con especificar el campo en la última de las palabras a buscar en él, sin necesidad de utilizar paréntesis. Es decir, las consultas 10 y 11 son equivalentes
|
10 |
{I} ACIDO O ACIDOS/TITU Y SULFHIDRICO O SULFIDRICO/RESU |
12 |
|
11 |
{I} (ACIDO O ACIDOS)/TITU Y (SULFHIDRICO O SULFIDRICO)/RESU |
12 |
NOTA: Se está trabajando para que la consulta sea interpretada de forma que, teniendo en cuenta que el campo por defecto en una búsqueda simple es TIRE, busque en este campo todas aquellas palabras en las que no se especifique un campo concreto.
F. Búsqueda de más de una palabra/fecha/número/etc utilizando distintos operadores
Cuando se utilicen distintos operadores dentro de una misma consulta (ver apartado 8.7. OPERADORES), deben utilizarse paréntesis agrupando las diferentes palabras a buscar de la forma deseada. Ejemplos:
|
12 |
{I} (SULFHIDRICO Y ACIDO) O (SULFURO Y HIDROGENO)/TITU |
124 |
|
13 |
{I} SULFHIDRICO Y (ACIDO O SULFURO) Y HIDROGENO/TITU |
0 |
|
14 |
{I} SULFHIDRICO Y (ACIDO O (SULFURO Y HIDRÓGENO))/TITU |
23 |
NOTA: Si no se ponen paréntesis se buscan primero las palabras unidas por Y y después las unidas por O. Así, la siguiente consulta equivale a la 12:
|
15 |
{I} SULFHIDRICO Y ACIDO O SULFURO Y HIDRÓGENO/TITU |
124 |
G. Búsqueda de varias palabras de forma literal
Si se introducen varias palabras en la pantalla de consultas sin utilizar ningún operador, se realizará la búsqueda de las palabras de forma literal. Así, mientas que la consulta:
|
16 |
{I} SULFURO Y HIDROGENO |
374 |
da como resultado todos aquellos documentos en los que aparecen ambas palabras, independientemente del lugar o el orden en que se encuentren, la consulta
|
17 |
{I} SULFURO DE HIDROGENO |
239 |
devuelve los documentos en los que esta cadena de palabras aparece exactamente igual (manteniendo el orden y sin otras palabras entre ellas)
H. Acentos y mayúsculas
La aplicación busca indistintamente las palabras acentuadas o no. De la misma forma, no distingue entre mayúsculas y minúsculas. Así, las siguientes búsquedas son equivalentes
|
18 |
{I} PÉREZ/SOLI |
7672 |
|
19 |
{I} PEREZ/SOLI |
7672 |
|
20 |
{I} Pérez/SOLI |
7672 |
|
21 |
{I} Perez/SOLI |
7672 |
I. Palabras vacías y palabras reservadas
Ø Palabras vacías: Son palabras que no se encuentran indexadas por lo que no se pueden buscar en ningún campo. Estas palabras incluyen artículos, preposiciones, etc.
Ø Palabras reservadas: Son palabras que no pueden buscarse directamente porque tienen un significado por sí mismas para la aplicación, entre ellas se encuentran, por ejemplo, los operadores como Y, AND, NEAR, etc (ver apartado 8.7. OPERADORES) Para buscar este tipo de palabras es necesario utilizar las comillas.
J. Búsquedas documentales de clasificaciones
Existen diversos campos en la base que contienen datos de la clasificación de los documentos (Ver apartado 9. CAMPOS DE LA BASE) y que permiten buscar documentos que se encuentran clasificados en una determinada subclase, grupo o subgrupo.
Para facilitar este tipo de búsqueda, se ha creado el campo CLASIF que agrupa a todos los campos relativos a la clasificación de los documentos. Por tanto, en el campo CLASIF puede buscarse dentro de la clasificación de invención y de la adicional, por una subclase, por un grupo o por un subgrupo y tanto para la clasificación 8ª como para las anteriores.
|
K. Búsquedas documentales de prioridades
Igual que en el caso de las clasificaciones existen varios campos relativos a las prioridades (Ver apartado 9. CAMPOS DE LA BASE). El campo PRIO contiene el país y el número como un solo dato y el campo FPRI contiene la fecha.
|
25 |
{I} ES2010+/PRIO |
1108 |
|
26 |
{I} 1999+/FPRI |
17170 |
L. Búsquedas en texto completo
Existen 4 campos que contienen el texto completo del documento: DESC (descripción), REIV (reivindicaciones), IET y OPIN (opinión escrita). Además, existe un 5º campo que aúna los 4 anteriores: TEXT
Estos campos toman la información de los documentos pdf por lo que sólo buscará entre los documentos que dispongan de este archivo en la base de datos.
|
27 |
{I} SULFHIDRICO/TEXT |
174 |
Es importante tener en cuenta que el campo TEXT no incluye título y resumen. Para que realmente la búsqueda se realice sobre texto completo debe hacerse en TEXT y TIRE
|
28 |
{I} SULFHIDRICO/TEXT/TIRE |
214 |
8.4. Consultas por fechas
Este tipo de consultas permite buscar todos los documentos con una fecha comprendida entre dos determinadas. Existen diversos campos que contienen fechas (Ver apartado 9. CAMPOS DE LA BASE), por ejemplo, la fecha de publicación en la OEPM: FPUN.
La expresión que debe utilizarse para realizar una búsqueda en un intervalo de fechas es la siguiente (sin ningún espacio entre los distintos componentes):
..(nombre campo) (fecha inicial)-(fecha final)
|
29 |
{I} ..FPUN20070101-20071231 |
4471 |
NOTA: El formato de la fecha es AAAAMMDD, y se escribir completa (día, mes y año).
Pueden hacerse intervalos abiertos para buscar todos los documentos hasta una determinada fecha o todos los documentos desde una determinada fecha hasta la actualidad, eliminando la fecha inicial o final respectivamente.
|
30 |
{I} ..FPUN20050101- |
87953 |
|
31 |
{I} ..FPUN-20061231 |
910870 |
NOTA: El intervalo de búsqueda incluye las fechas especificadas.
8.5. Consultas por etapas
Este tipo de consultas se utiliza para combinar los resultados de distintas búsquedas. Las líneas aparecen numeradas en el histórico y para llamarlas en las consultas se utiliza este número precedido de 2 puntos. Pueden utilizarse los operadores Y, NO, etc (ver apartado 8.7. OPERADORES),
|
32 |
{I} SULFHIDRICO |
53 |
|
33 |
{I} SULFURO DE HIDROGENO |
239 |
|
34 |
{I} B01D53/52/CLASIF |
87 |
|
35 |
{I} ..32 O ..33 |
289 |
|
36 |
{I} ..35 Y ..34 |
39 |
NOTA: En el histórico de consultas, la última búsqueda realizada aparece la primera, por lo tanto, la secuencia de búsqueda anterior la veríamos en sentido inverso.
8.6. Consultas combinadas
Si en una misma búsqueda combinamos distintos tipos de consultas, es necesario que se introduzcan los criterios en un orden preestablecido:
DOCUMENTAL – FECHAS – ETAPAS
|
37 |
{I} GAS Y ..FPUB-20070101 Y ..14 |
24 |
Si no se introducen los distintos tipos de consultas en el orden establecido aparecerá un error indicando que el orden no es el esperado: EXPRESION INCORRECTA, NO SIGUE EL ORDEN ESPERADO: DOCUMENTAL <Y/O> RANGO DE FECHAS <Y/O> ETAPAS. PARA MAS DETALLES CONSULTE LA AYUDA.
8.7. Operadores
|
EXPLICACIÓN |
EJEMPLOS |
|
|
AND, &, Y |
Condición Y: Todos los criterios de búsqueda a los que sirve de nexo están presentes en los documentos. |
Bicicleta Y aluminio ..2 Y ..13 Bicicleta Y ..fpub-20070101 |
|
NEAR
Palabra1 NEAR[n] palabra2
|
Busca palabras próximas, tanto en el orden en que se introducen como en el contrario. Si no se especifica n, se busca en una ‘distancia’ de 5 palabras. La distancia es el número de palabras desde palabra1 a palabra2 (no se consideran en el recuento las vacías) para que el documento se muestre como acierto. Si se especifica n, ha de estar a continuación de NEAR sin espacios en blanco. El límite es 100. Este operador sólo funciona con palabras, no son válidas otras expresiones, como $, etc. |
Bicicleta NEAR Aluminio Bicicleta NEAR20 aluminio
|
|
NOT, NO |
Condición NO: El criterio establecido no está presente en los documentos. |
Metal NO acero Bicicleta NO ..3 |
|
OR, |, O |
Condición O: Alguno de los criterios de búsqueda a los que sirve de nexo se encuentran en los documentos |
Sistema O método ..FPUB-20070101 O ..2 |
|
+, % |
Cualquier cadena de caracteres. Sólo puede utilizarse dentro de la palabra o al final, nunca al inicio. |
Filtr+ W06+ES/REFE |
|
?, _ |
Un carácter. Puede utilizarse en cualquier parte de la palabra. También pueden utilizarse varios en la misma palabra. |
W06??????ES/REFE* *No sirve para uno o ninguno, siempre es uno
|
|
$ |
Singular o plural: sustituye a ningún carácter, s o es. |
Camion$ |
|
..LIMIT nº etapa |
Limita la búsqueda a los resultados de la etapa que se indica. En la pantalla aparece un aviso indicando a qué etapa se limitan los resultados Si no se especifica ninguna etapa elimina los límites establecidos |
..LIMIT 3 Es necesario un espacio entre el operador y el número de etapa
..LIMIT |
|
..ALL |
La búsqueda se realiza en todas las bases de datos Si se especifica un campo para la búsqueda, hay que asegurarse de que ese campo existe en todas las bases de datos con ese mismo nombre |
Casa/TITU ..ALL
Es necesario un espacio entre la búsqueda y el comando |
NOTA: Una vez lanzada una búsqueda no puede detenerse
9. CAMPOS
Lo siguiente es una descripción de los campos de las bases de datos de INVENES.
9.1. Base de datos de invenciones en español (INTERPAT)
|
Abreviado |
Descripción |
Ejemplo |
|
<CATD> |
Categoría de los documentos citados en el IET |
X/CATD |
|
<CCPP> |
Certificado Complementario de Protección |
C200400030/CCPP |
|
<CITA> |
Informe sobre el estado de la técnica de la OEPM (documentos citados en el IET) |
DE2917663/IETR |
|
<CLAI> |
Clasificación de Invención (8ª en adelante) |
A23L1/29/CLAI |
|
<CLAN> |
Clasificación adicional e indexada (8ª en adelante) |
C02F103/00/CLAN |
|
<CLAS> |
Clasificación adicional anterior a octava edición |
A61P7/02/CLAS |
|
<CLASIF> |
Clasificaciones (campo virtual que permite buscar de golpe en todas las clasificaciones posibles: CLAI, CLAN, CLA1, CLAS, INDE) |
Ejemplos: A23L1/29/CLASIF; C12G+/CLASIF; C02F103:28/CLASIF |
|
<CLA1> |
Clasificación de invención anterior a octava edición (antiguas A y B) |
C12G1/02/CLA1 |
|
<CPCI> |
Clasificación CPC de invención |
A61K31/715/CPCI |
|
<CPCN> |
Clasificación CPC adicional |
A61K2039/55583/CPCN |
|
<DESC> |
Descripción (del PDF) |
Busca cualquier palabra clave en la descripción del PDF. Ej: metal/DESC |
|
<DIRE> |
Dirección del solicitante |
Almagro/DIRE |
|
<DRIN> |
Dirección del inventor |
|
|
<FCON> |
Fecha de concesión de la solicitud nacional (en OEPM) |
20010829/FCON |
|
<FOPO> |
Fecha oposición |
20101020/FOPO |
|
<FPPN> |
Fecha de primera publicación nacional |
20120710/FPPN |
|
<FPPW> |
Fecha de primera publicación PCT |
20120705/FPPW |
|
<FPRI> |
Fecha de prioridad |
19890807/FPRI |
|
<FPUB> |
Fecha de publicación |
20011001/FPUB |
|
<FPUE> |
Fecha de publicación en EPO |
20011001/FPUE |
|
<FPUN> |
Fecha de publicación en España |
20011001/FPUN |
|
<FPUW> |
Fecha de publicación en OMPI |
20011001/FPUW |
|
<FSOL> |
Fecha de solicitud |
20001207/FSOL |
|
<FSPO> |
Para adiciones: Fecha de solicitud de la patente original sobre la que se adiciona. |
20020829/FSPO |
|
<FTO4> |
Fecha del Tomo IV |
19981001/FTO4 |
|
<IET> |
Todo el texto que contiene el IET de una patente (obtenido a partir del PDF) |
Para buscar palabras/patentes/cualquier texto contenido en estos informes |
|
<INDE> |
Indexaciones a la clasificación anteriores a la octava edición |
C02F103:28/INDE |
|
<INVE> |
Inventores |
Rodríguez/INVE |
|
<NAIN> |
Código de nacionalidad del inventor |
ES/NAIN |
|
<NARE> |
Nacionalidad del solicitante |
ES/NARE |
|
<NPUB> |
Número de publicación de la solicitud nacional (en OEPM) |
Ejemplos: ES1047814/NPUB o ES1047814U/NPUB |
|
<NSOL> |
Número de solicitud nacional (en OEPM) |
Ejemplos: P200600466/NSOL; U20003009/NSOL |
|
<NSPO> |
Para adiciones: Número de solicitud de la patente original sobre la que se adiciona. |
200201991/NSPO (se pone sin la P o la U delante) |
|
<OEPM> |
Búsqueda en cualquier parte del expediente (Datos bibliográficos, pdf...) |
Mesa/OEPM |
|
<OPIN> |
Opinión escrita acerca del informe sobre el estado de la técnica nacional |
metales/OPIN |
|
<OPON> |
Oponentes |
Jose/OPON |
|
<PRIN> |
Provincia del inventor |
28/PRIN |
|
<PRIO> |
Prioridades |
Tipo: paAAAAMMDD12345678; pa=país, AAAAMMDD=fecha Ej: DE2002101710248515/PRIO |
|
<PROV> |
Código de la provincia del solicitante |
20/PROV |
|
<REFE> |
Referencia |
Refe=NSOW/NSOL/NSOE Ej:W9501005SE/REFE |
|
<REIV> |
Reivindicaciones (del PDF) |
Busca cualquier palabra clave en las reivindicaciones del PDF. Ej: oro/REIV |
|
<RESU> |
Resumen |
Tomate/RESU |
|
<SOLI> |
Solicitantes |
Pérez/SOLI |
|
<TEXT> |
Texto de cualquier documento (nacional, europea o internacional) del que se tiene el PDF. |
Busca cualquier palabra clave en todo el texto del PDF. Ej: aloe/TEXT |
|
<TIPO> |
Tipo de documento |
A1/TIPO (patente); U/TIPO (Modelo de Utilidad) |
|
<TIRE> |
Título + Resumen |
Equivale a /TITU/RESU Ej: tomate/TIRE |
|
<TITU> |
Título |
(máquina de vapor)/TITU |
9.2. Base de datos de invenciones latinoamericanas (LATIPAT)
|
Abreviado |
Descripción |
Ejemplo |
|
<CLAI> |
Clasificación de Invención (8ª en adelante) |
A23L1/29/CLAI |
|
<CLAN> |
Clasificación adicional e indexada (8ª en adelante) |
C02F103/00/CLAN |
|
<CLAS> |
Clasificación adicional anterior a octava edición |
A61P7/02/CLAS |
|
<CLASIF> |
Clasificaciones (campo virtual que permite buscar de golpe en todas las clasificaciones posibles: CLAI, CLAN, CLA1, CLAS, INDE) |
Ejemplos: A23L1/29/CLASIF; C12G+/CLASIF; C02F103:28/CLASIF |
|
<CLA1> |
Clasificación de invención anterior a octava edición (antiguas A y B) |
C12G1/02/CLA1 |
|
<CPCI> |
Clasificación CPC de invención |
A61K31/715/CPCI |
|
<CPCN> |
Clasificación CPC adicional |
A61K2039/55583/CPCN |
|
<DIRE> |
Dirección del solicitante |
Almagro/DIRE |
|
<FPRI> |
Fecha de prioridad |
20090430/FPRI |
|
<FPUB> |
Fecha de publicación |
20011001/FPUB |
|
<FSOL> |
Fecha de solicitud |
20001207/FSOL |
|
<INDE> |
Indexaciones a la clasificación anteriores a la octava edición |
C02F103:28/INDE |
|
<INVE> |
Inventores |
Rodríguez/INVE |
|
<NAIN> |
Código de nacionalidad del inventor |
ES/NAIN |
|
<NARE> |
Nacionalidad del solicitante |
ES/NARE |
|
<NPUB> |
Número de publicación de la solicitud |
Ejemplos: AR011753/NPUB o AR011753A1/NPUB |
|
<NSOL> |
Número de solicitud nacional |
AR2007P102098/NSOL |
|
<OEPM> |
Búsqueda en cualquier parte del expediente (Datos bibliográficos, pdf...) |
Mesa/OEPM |
|
<PRIO> |
Prioridades |
Tipo: paAAAAMMDD12345678; pa=país, AAAAMMDD=fecha Ej: DE2002101710248515/PRIO |
|
<PROV> |
Código de la provincia del solicitante |
20/PROV |
|
<REFE> |
Referencia |
Refe=NSOL Ejemplo: AR2007P102098/REFE |
|
<RESU> |
Resumen |
Tomate/RESU |
|
<SOLI> |
Solicitantes |
Pérez/SOLI |
|
<TIPO> |
Tipo de documento |
A1/TIPO (patente); U/TIPO (Modelo de Utilidad) |
|
<TIRE> |
Título + Resumen |
Equivale a /TITU/RESU Ej: tomate/TIRE |
|
<TITU> |
Título |
(máquina de vapor)/TITU |
9.3. Base de datos de diseños (DISEÑOS)
|
Abreviado |
Descripción |
Ejemplo |
|
<APLA> |
Aplazamiento |
20080116/APLA |
|
<CLASIF> |
Clasificación de Locarno |
26-05/CLAS |
|
<DESC> |
Descripción (del PDF) |
Busca cualquier palabra clave en la descripción del PDF. Ej: metal/DESC |
|
<DIRE> |
Dirección del solicitante |
Almagro/DIRE |
|
<DIRP> |
Dirección del representante |
Direccion del representante |
|
<DISE> |
Diseñadores |
Roncero/DISE |
|
<FAPL> |
Fecha de aplazamiento |
20080401/FAPL |
|
<FCON> |
Fecha de concesión |
20080401/FCON |
|
<FLAP> |
Fecha de levantamiento del aplazamiento |
20080401/FLAP |
|
<FPAS> |
Fecha de cambio de modalidad |
20080401/FPAS |
|
<FPRI> |
Fecha de prioridad |
20090723/FPRI |
|
<FPUB> |
Fecha de publicación |
20011001/FPUB |
|
<FRES> |
Fecha de resolución |
20010516/FRES |
|
<FSOL> |
Fecha de solicitud |
20001207/FSOL |
|
<IET> |
Todo el texto que contiene el IET de una patente (obtenido a partir del PDF) |
Para buscar palabras/patentes/cualquier texto contenido en estos informes |
|
<LIT1> |
Literal 1 |
Mención descripción depositada/LIT1 |
|
<LIT2> |
Literal 2 |
con aplazamiento/LIT2 |
|
<NAIN> |
Código de nacionalidad del solicitante |
ES/NAIN |
|
<NARE> |
Nacionalidad del solicitante |
ES/NARE |
|
<NARP> |
Nacionalidad del representante |
ES/NARP |
|
<NSOL> |
Número de solicitud |
Ejemplos: D0505538-13/NSOL; I0051302/NSOL |
|
<OEPM> |
Búsqueda en cualquier parte del expediente (Datos bibliográficos, pdf...) |
Mesa/OEPM |
|
<OPIN> |
Opinión escrita acerca del informe sobre el estado de la técnica nacional |
metales/OPIN |
|
<PASA> |
Cambio de modalidad |
|
|
<PRIO> |
Prioridades |
Tipo: paAAAAMMDD12345678; pa=país, AAAAMMDD=fecha Ej: DE2002101710248515/PRIO |
|
<PROV> |
Código de la provincia del solicitante |
20/PROV |
|
<PRRP> |
Provincia del representante |
20/PROV |
|
<REFE> |
Referencia |
Ejemplos: D0505538-13/REFE; I0051302/REFE |
|
<REIV> |
Reivindicaciones (del PDF) |
Busca cualquier palabra clave en las reivindicaciones del PDF.Ej: oro/REIV |
|
<REPR> |
Representante |
Carvajal/REPR |
|
<RESU> |
Descripción del diseño |
RESU = DESS (hasta la Ley 20/2003 de 7 de julio); Ejemplo: Mesa/RESU |
|
<SOLI> |
Solicitantes |
Pérez/SOLI |
|
<TEXT> |
Texto de cualquier documento (nacional, europea o internacional) del que se tiene el PDF. |
Busca cualquier palabra clave en todo el texto del PDF. Ej: aloe/TEXT |
|
<TIRE> |
Título + Resumen |
Equivale a /TITU/RESU Ej: tomate/TIRE |
|
<TITU> |
Título |
Mesita/TITU |
|
<VAAN> |
Variantes anuladas |
B/VAAN |
|
<VACO> |
Variantes concedidas |
B/VACO |
|
<VADE> |
Variantes denegadas |
B/VADE |
|
<VASO> |
Variantes solicitadas |
B/VASO |